【日本対応】 Windows 11でAndroidアプリを動かす方法
先日(といっても去年ですが)、Windows11にはAndroidアプリをインストールできるということで話題になりましたね。
Windows での Amazon Appstore (Windows 11 で Android アプリを実行するために必要) は、現在、米国でのみ使用できます。
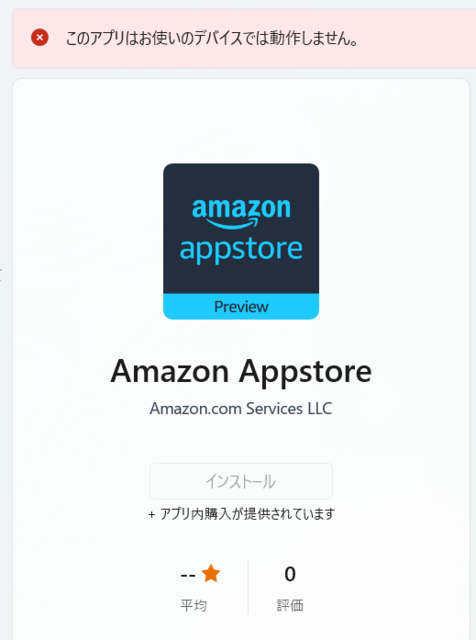
しかしながら、このように当分はアメリカ限定ということで、諦めてしまった日本国民も多いのではないでしょうか?
今回は、日本にいながらWindows11にAndroidアプリを入れる方法をご紹介します。
Windowsの地域設定を米国にする
結論から言いますと、これだけで解決します。
<やり方>
設定を開いて、 時刻と言語 → 国または地域 のところを米国にする

↓ ↓ ↓ ↓ ↓ ↓ ↓ ↓ ↓

以上!
下の地域設定のところはそのままで大丈夫です。
Amazon Appstoreをインストールする
地域設定を変えるとAmazon Appstoreがインストールできるようになってます。
https://www.microsoft.com/store/productId/9NJHK44TTKSX
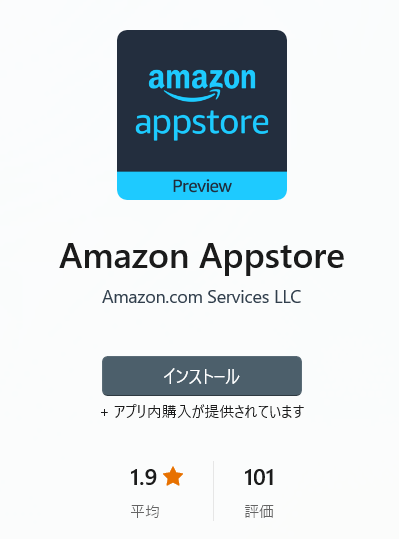
ダウンロードすると再起動を要求してくるので、ささっと再起動しちゃいましょう。
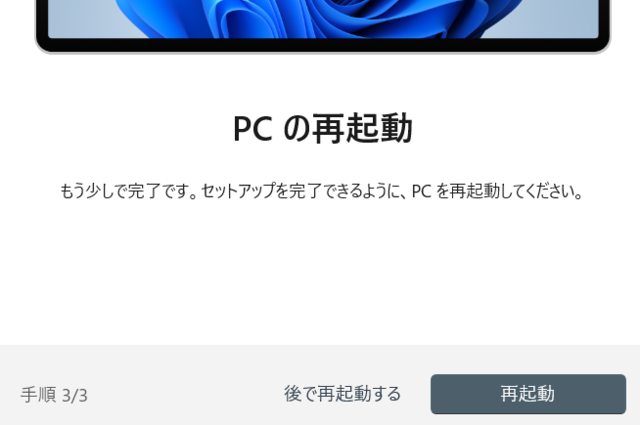
再起動すると、勝手にWindows Subsystem for Android™なるものが起動します。
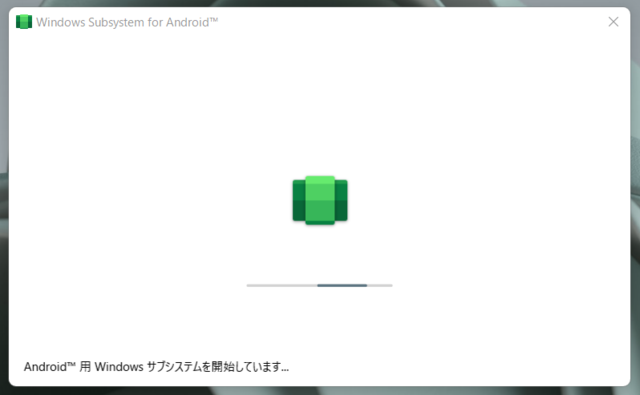
しばらくするとAmazonアカウントでのログインを要求してくるのでログインして......
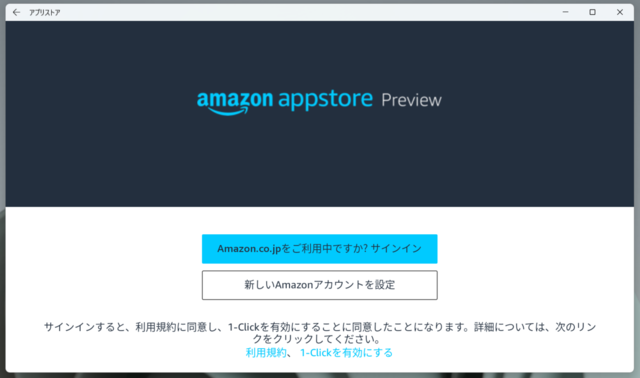
!?!?!?
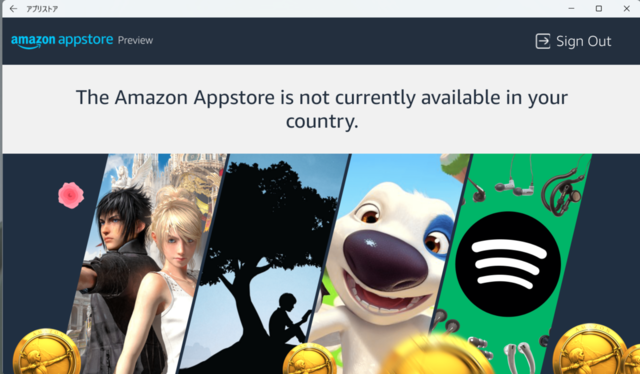
「Amazon Appstoreは現在、あなたの国では利用できません。」とのこと
最初これが出たときはマジで終わったと思いました......
(おそらくAmazonの地域設定で偽のアメリカ住所を設定しないと無理っぽい)
しかし、次に記述する方法を使えばAmazon Appstoreを経由しなくてもAndroidアプリを入れられます。
WSAToolsをインストールする
ここでWSAToolsという、APKファイル(Androidアプリのインストールファイル)をWindowsで直接実行するツールを入れます。
https://www.microsoft.com/store/productId/9N4P75DXL6FG
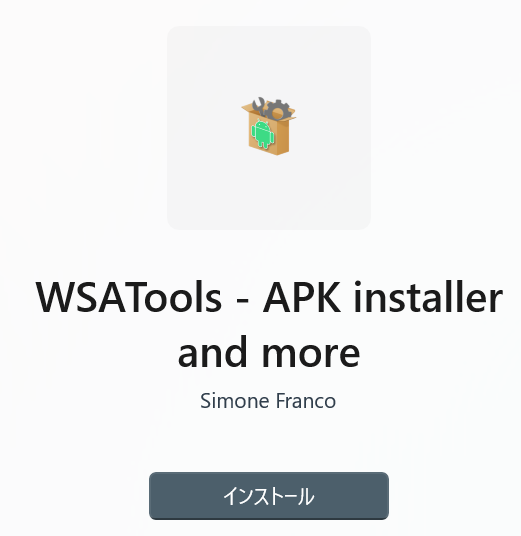
流れ作業のようにインストールを進めていくと、このような表示が出てきました。
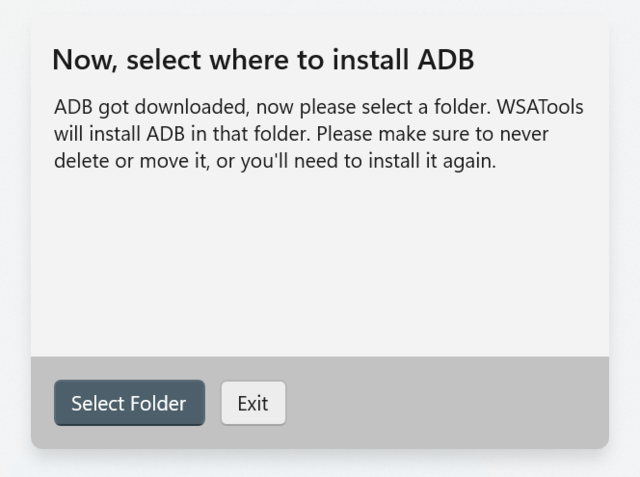
これは「ADBのあるフォルダを選んでね」っていう表示で、下のサイトからSDK Platform-Tools for Windowsをダウンロードすれば解決します。(ADBについての説明は省略します)
https://developer.android.com/studio/releases/platform-tools?hl=ja
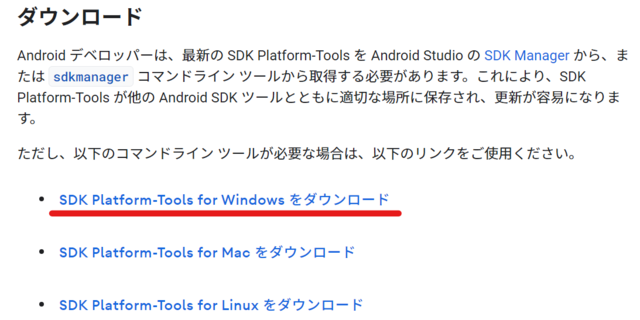
ダウンロード出来たら展開して、「Select Folder」を押してそのフォルダを指定してやればOKです。
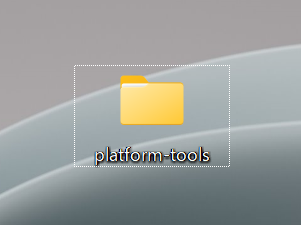
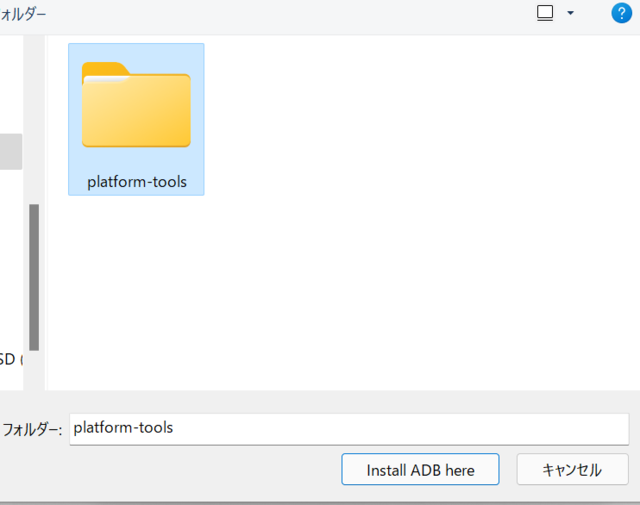
ここまできたらAndroidアプリを動かすまであと少しです!!
APKPureをインストールする
最後に、APKPureというアプリストアを入れます。
https://apkpure.com/jp/apkpure/com.apkpure.aegon/download?from=home&icn=aegon&ici=image_home
ダウンロードしたらWSAToolsでそのファイルを読み込みます。
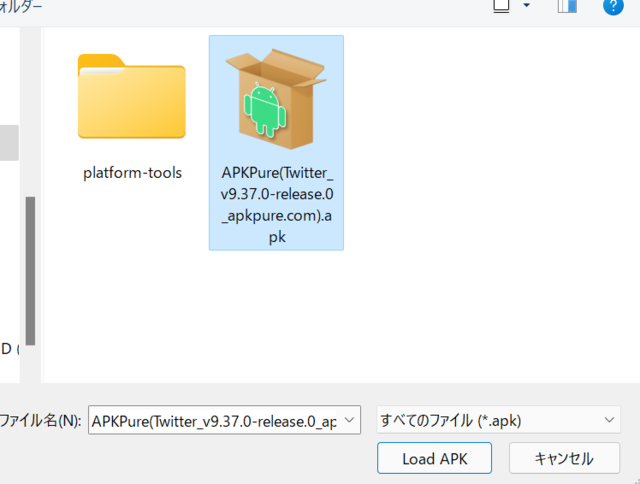
もし下のような画面で固まってしまったら、WSAToolsを再起動しましょう。
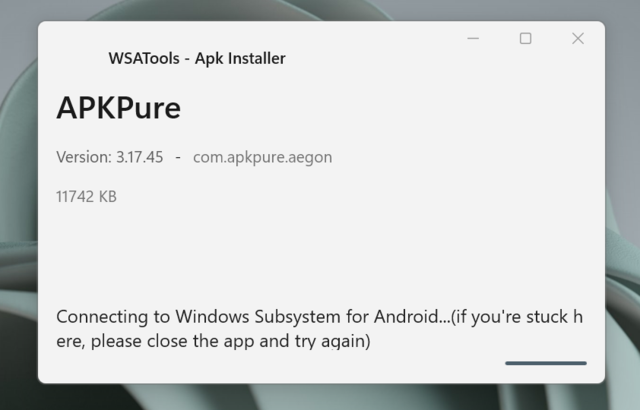
ここでまた問題発生。
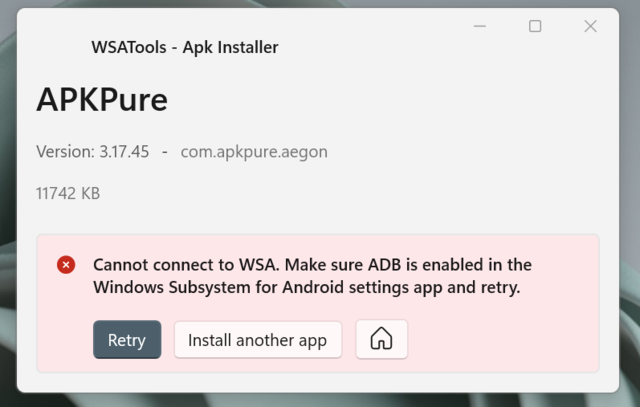
とある作業を完全に忘れてましたね。
これを解決するには、Android™用 Windows サブシステム設定を開いて、
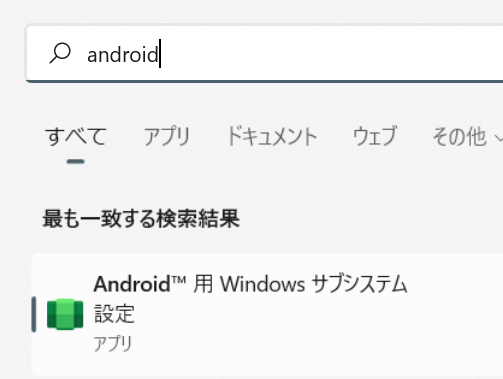
開発者モードをオンにします。

WSAToolsで「Retry」を押してインストールを再開しましょう。
インストールが終わったら「Open App」を押して起動します。
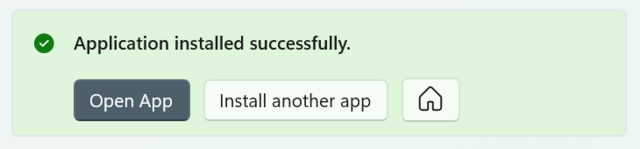
起動すると色々出てくるので許可します。(電話の発信と管理は許可しないほうがいい気がするが......)
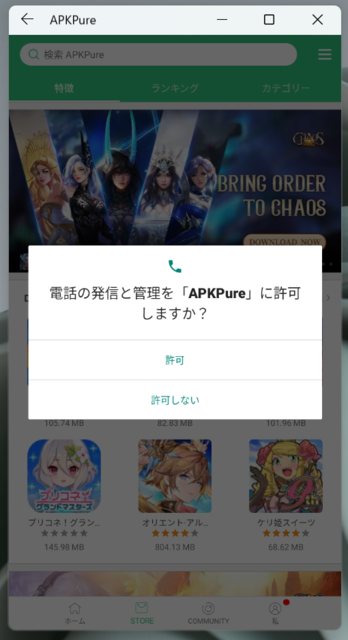
次にアプリをインストールします。ここでは一例としてTwitterを入れてみます。
「twitter」などと検索して、「インストール」を押します。
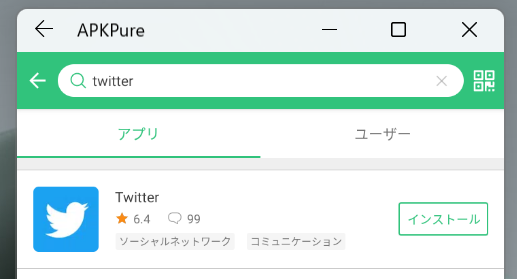
途中で下のような画面が出てきますので、許可しましょう。
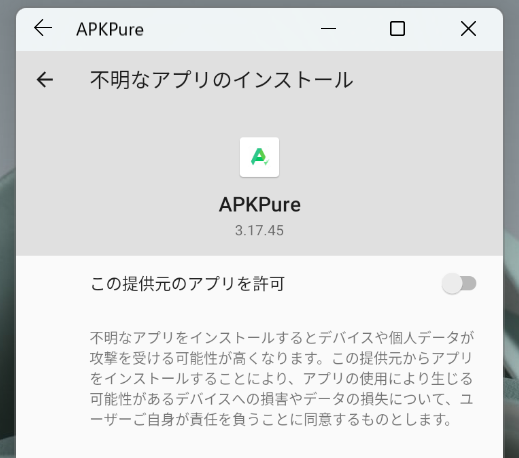
無事、起動することができました!!
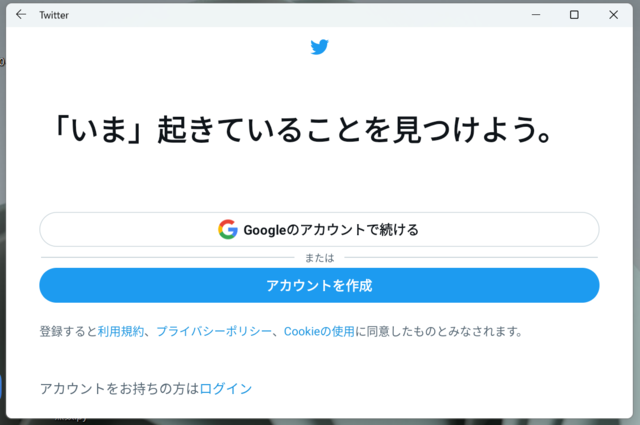
最後に注意点
今回ご紹介した方法では様々なAndroidアプリをWindowsにインストールできますが、動かないアプリも多数あります。特にGoogle系アプリは基本動きません。
さらにこの記事にも書いた通り、かなりの数のエラーが発生します。
ほかにも何らかのエラーが発生するかもしれないので、それらを自分で調べて解決できる人でないとインストールは難しいかもしれません。
早く普通にAndroidアプリをインストールできるAmazon Appstoreが日本に対応してほしいですね。
長くなりましたがご精読ありがとうございました!